Xelion iOS App
Download & Install
Use the QR code to go to https://softphone.xelion.com.
Press the badge for your app store.
Download the app.
Give the app permissions when it asks.
Log in with the data that you receive from your service provider.
The website and the app use the language that is set on your device.
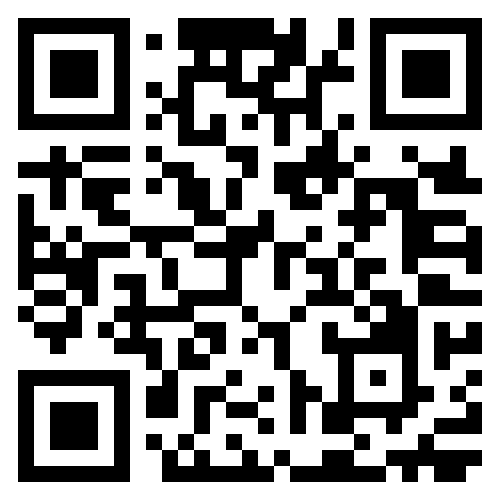
Set your status
Click your avatar at the top left.
Your user profile opens.Click ‘Status’.
Select your status in the overview.
Administrators can make one of more custom statuses in Xelion.
If you see a status that is unclear to you, ask your administrator about it.
The user settings
Choose your lines
Click your avatar at the top left.
Your user profile opens.Click ‘Participate in’.
There is a switch behind every line that you are allowed to join.Put the switch in the correct position to join the line.
Add a contact
In the Xelion iOS App you can add a contact after you have called them, or after they have called you.
Go to the communications overview.
Click the phone number for which you want to create a contact.
Click the option to make a contact.
Choose to create a new contact.
Choose whether you want to add the contact as a person or an organization.
Enter the data for the new contact.
Save the contact.
Make a call
Click the dialer button with the telephone at the bottom of the communication overview.
A pop-up opens with a keyboard and an overview of your recent contacts.Select a recent contact, search for a contact by name, or dial a number from the keypad.
When you have chosen the contact you want to call, Xelion starts the call to the last dialed phone number. Interrupt the timer if you want to call another number.
Transfer a call
You need to be in an active conversation.
In the active conversation view, press the transfer button.
This places the active conversation on hold.Select the option to call a contact to transfer the call to.
Choose the contact to whom you want to transfer the call.
Start the call.
When the call is accepted, you can announce that you want to transfer a conversation.In the section for the call you want to transfer, click the transfer button again.
Select the conversation to which you want to transfer the original conversation.
The original conversation is now transferred to the new conversation.
Set up voicemail
Your voicemail box should already be active.
Press your avatar.
Your user profile opens.Go to the Call Routing section.
Adjust your voicemail settings.
