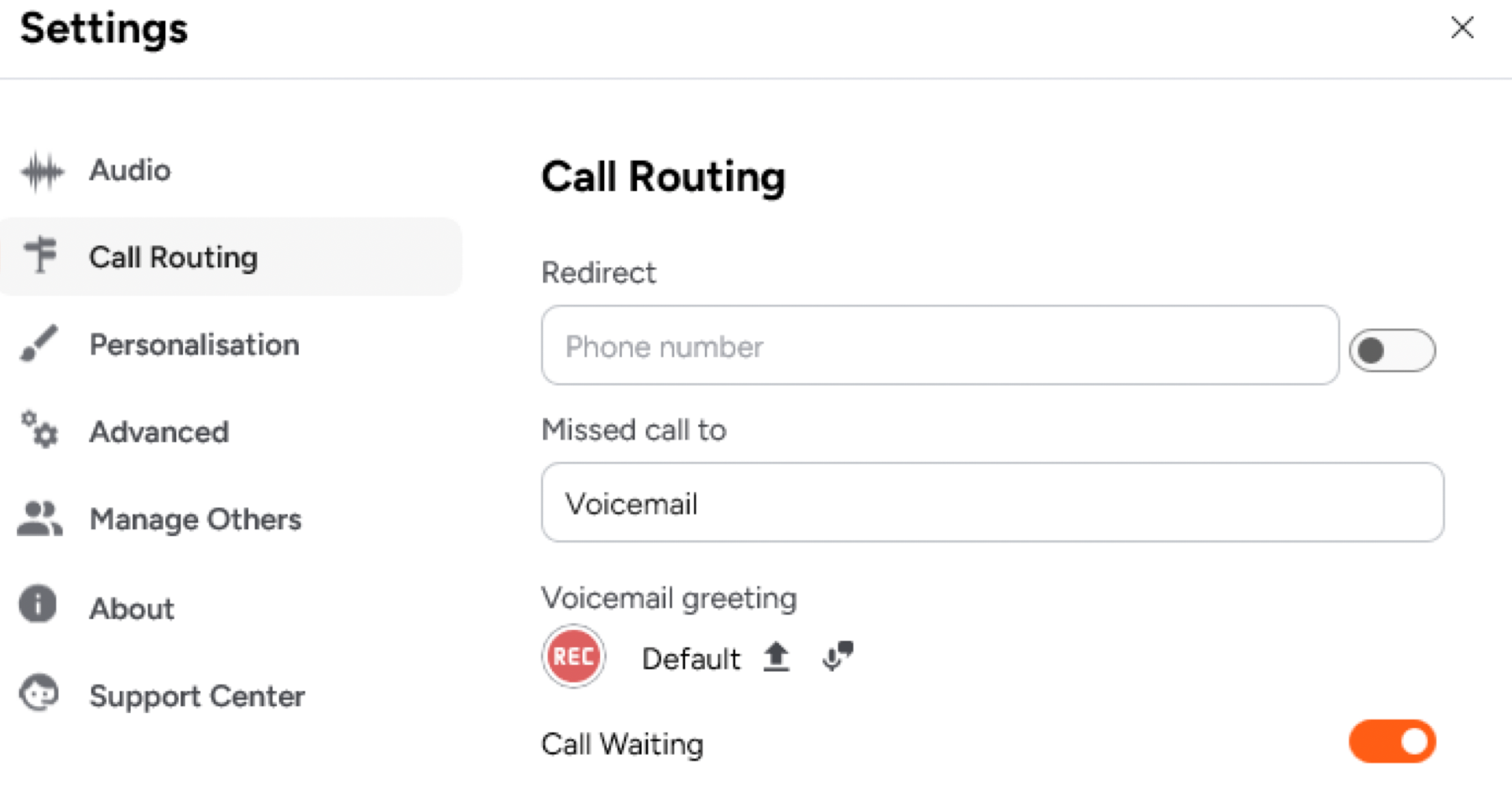Xelion Windows App
Download & Install
Go to the Microsoft Store and search for ‘Xelion’ or click here.
Download the app.
Give the app permissions when it asks.
Log in in the manner that is recommended by your service provider.
The website and the app use the language that is set on your device.
Set your status
Press your avatar.
Your user profile opens.Select your status in the drop-down menu if you want to switch until the next status change trigger,
or set a ‘temporary status’ if you want your status to stay fixed until you choose to end it.
Administrators can make one of more custom statuses in Xelion.
If you see a status that is unclear to you, ask your administrator about it.
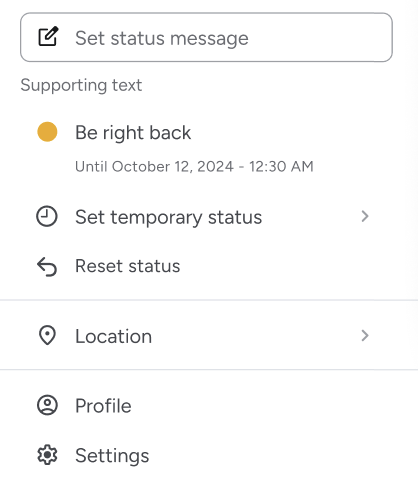
Choose your lines
Press the hamburger menu at the top left of the app.
Your line settings open.
There is a switch in front of every incoming line that you are allowed to join or leave.Put the switch in the correct position to join the line.
Select your outgoing line from the drop down menu. This is the information with which you make outgoing calls.
You can also change your outgoing line at the bottom of the message box.
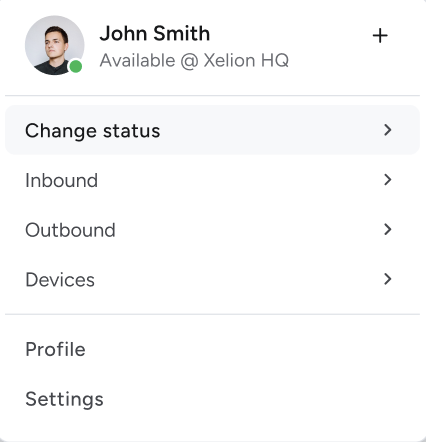
Add a contact
Make sure that the address book is opened on the desktop of the application.
Enter the name of the new contact in the search bar at the top of the address book.
Select ‘Add [contact name]’.
Select the correct category for the contact.
Enter the data for the new contact.
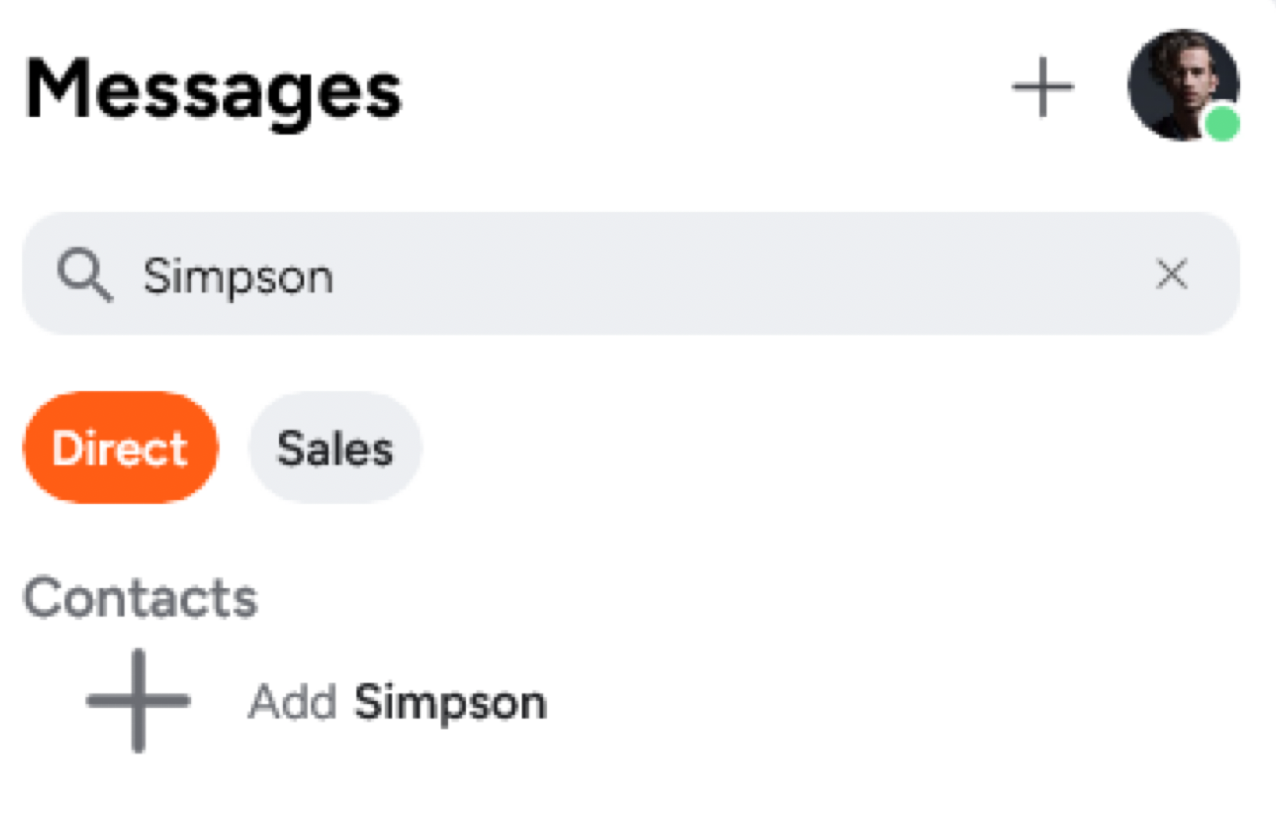
Make a call
Click on the orange button with the receiver in the bottom left of the communications overview.
A pop-up with a detailed communications view opens.Select a recent conversation, search for a contact by name, or dial a number from the keypad.
When you have chosen the number the contact you want to communicate with, Xelion starts the call.
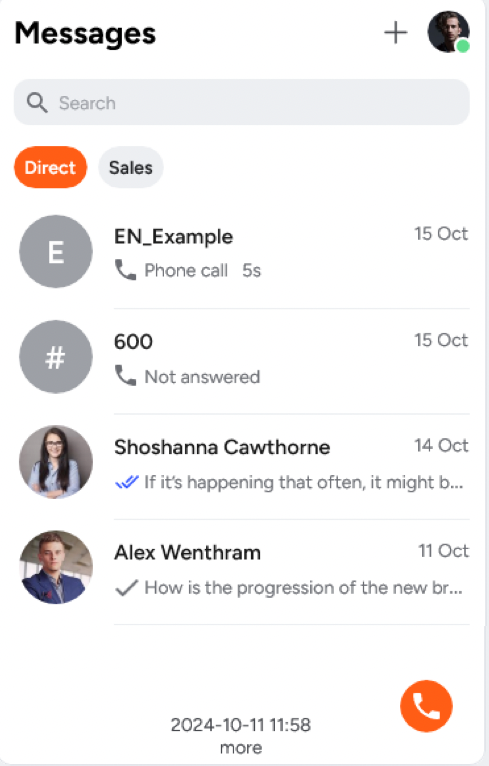
Transfer a call
You need to be in an active conversation.
In the calls window, press the transfer button.
The active conversation is placed on hold and a pop up opens in which you can select a name or number.Select the contact to whom you want to transfer the original conversation.
Once the call is accepted, announce that you want to transfer the original conversation.
In the section for the call you want to transfer, click the transfer button again.
Select the conversation to which you want to transfer the original conversation.
The conversation is now transferred.
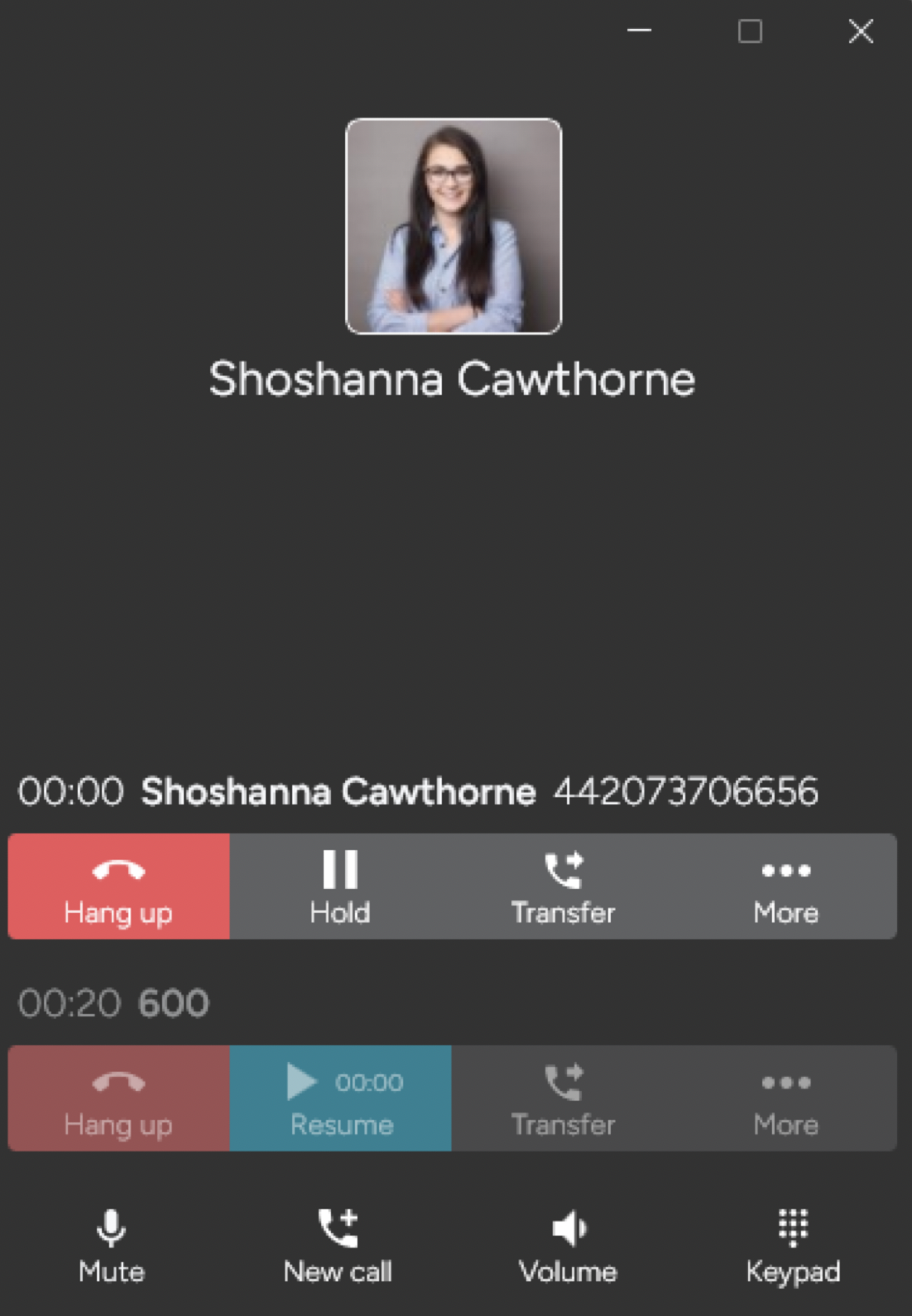
Set up voicemail
Your voicemail box should already be active.
Press your avatar.
Your user profile opens.Press Settings.
Press Call Routing.
Adjust your voicemail settings.